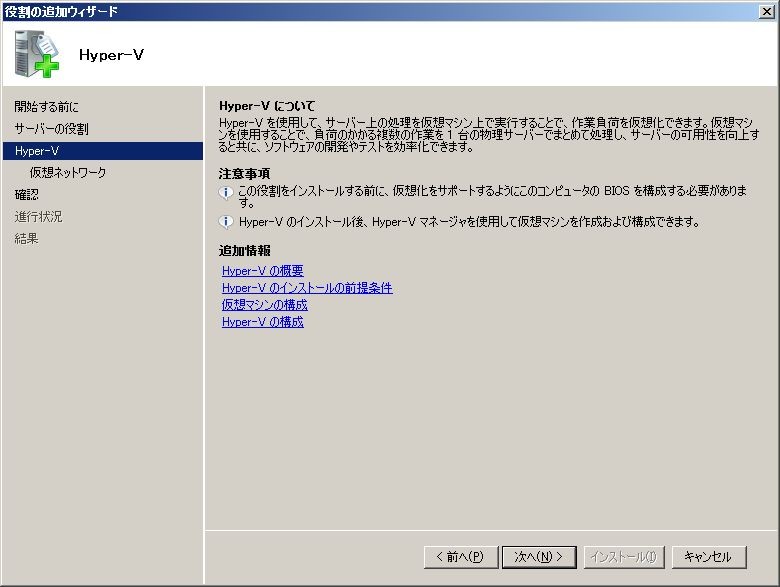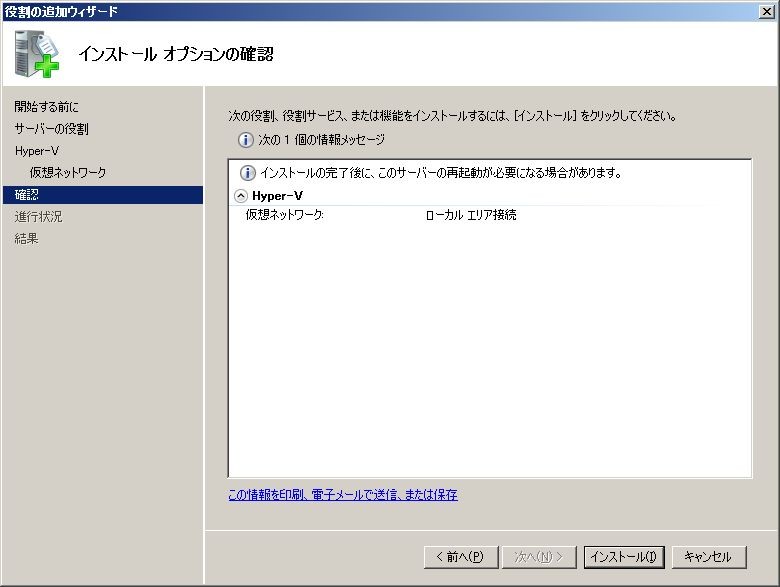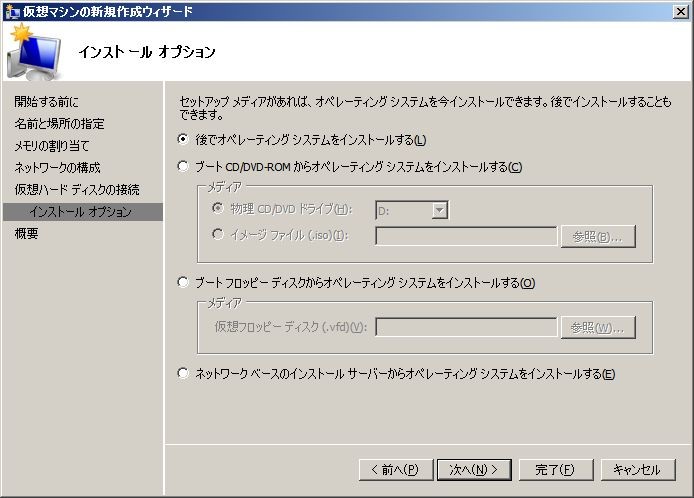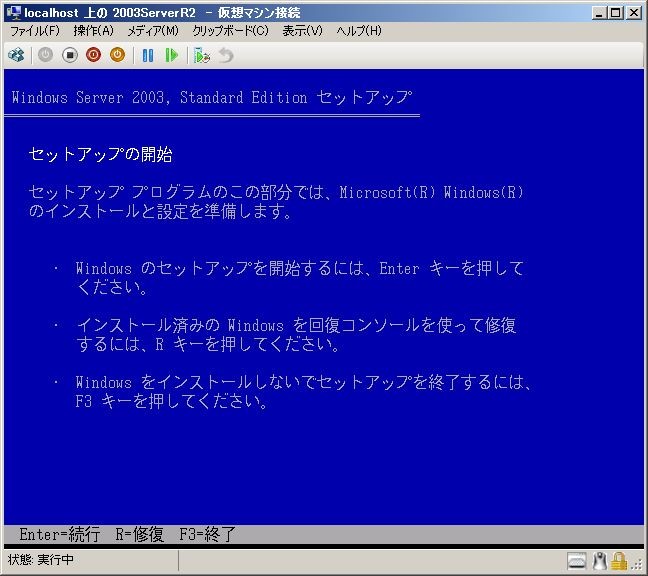Hyper-Vのはじめかた。
準備するモノ
- パソコン
- OS
- Windows Server 2008。もうR2が出たけど。アレだとHyper-Vのバージョンが2.0になってるんだよな。。
- 仮想化したいPCのOS
- 今回はWindows Server 2003 R2を使います。
- OSのCDはhttp://q.hatena.ne.jp/1088225072:Title=イメージ化をして、http://www.vector.co.jp/soft/winnt/util/se460083.html:Title=仮想DVDドライブにマウントすると動きも速いよ!
下ごしらえ。
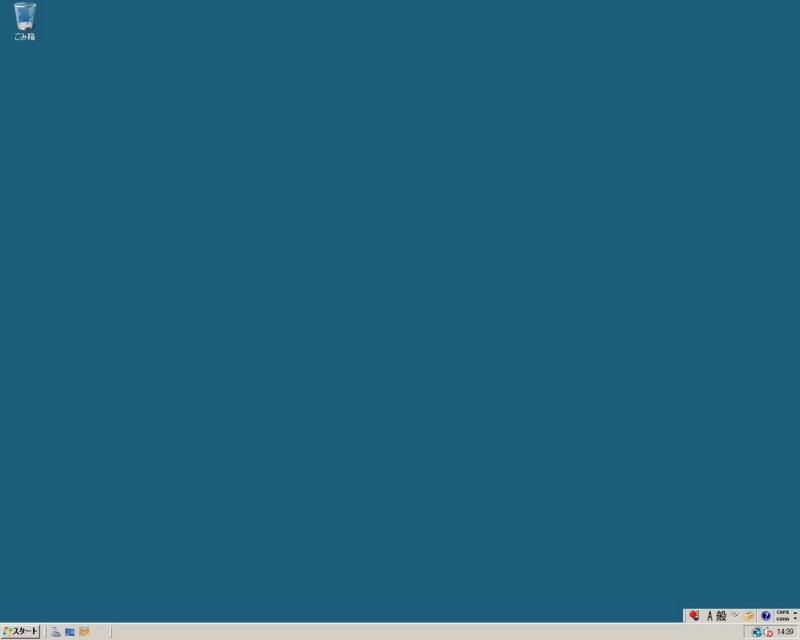
Windows Server 2008をインストールします。こんにちは!!
もうR2が出ているっていうのに。。。
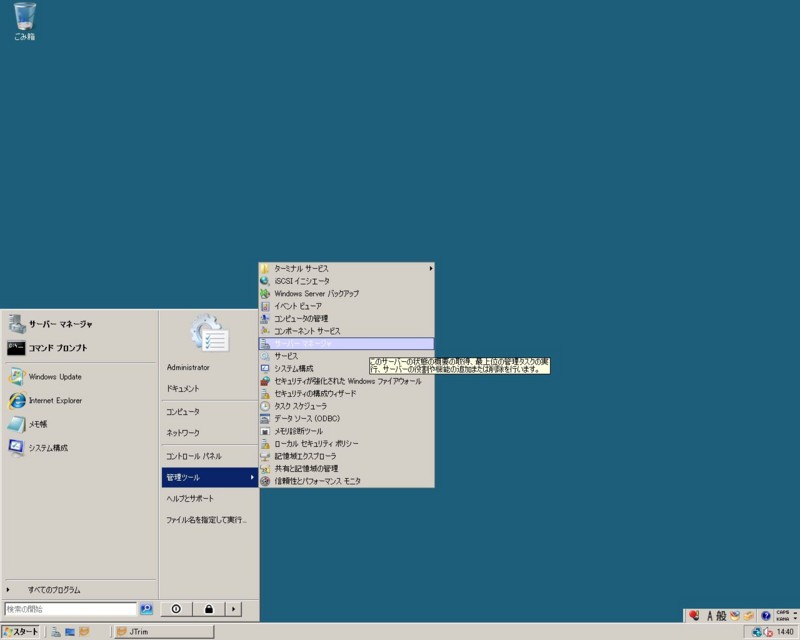
初期状態だとHype-Vは使えないので、使えるようにしたいのだ!
「管理ツール」→「サーバーマネージャ」
(この「サーバーマネージャ」ってのはR2になったら「サーバーマネージャー」になるんだろうか・・・・・・)
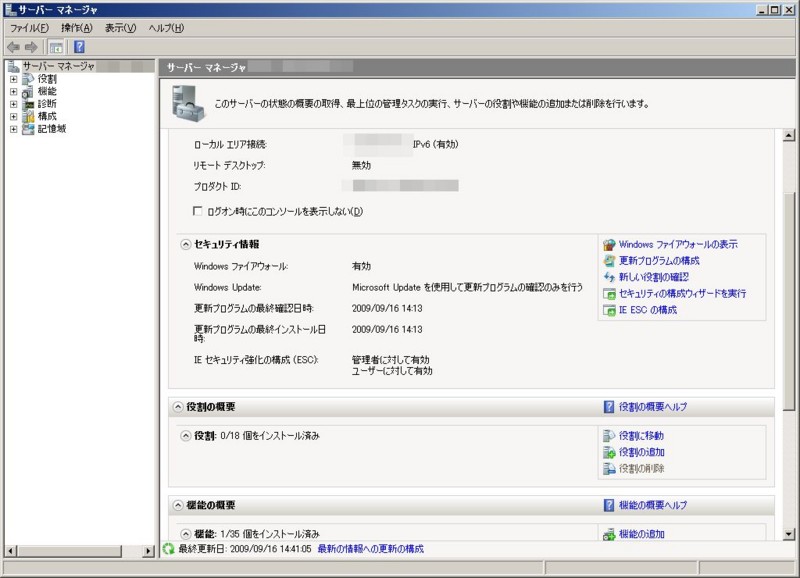
サーバーマネージャ。昔で言うところの、「Windowsコンポーネントの追加と削除」なんだって。

↑コレですな。
サーバマネージャには「役割」と「機能」ってのがある。
それぞれの違いについては、http://journal.mycom.co.jp/series/win2008/002/index.html:Title=ココに詳しく書いてあるので、知りたい方はどうぞ。
さて、Hyper-Vを使えるようにするには、「役割の追加」をする必要がある。
サーバマネージャの役割の追加を選択してみる。
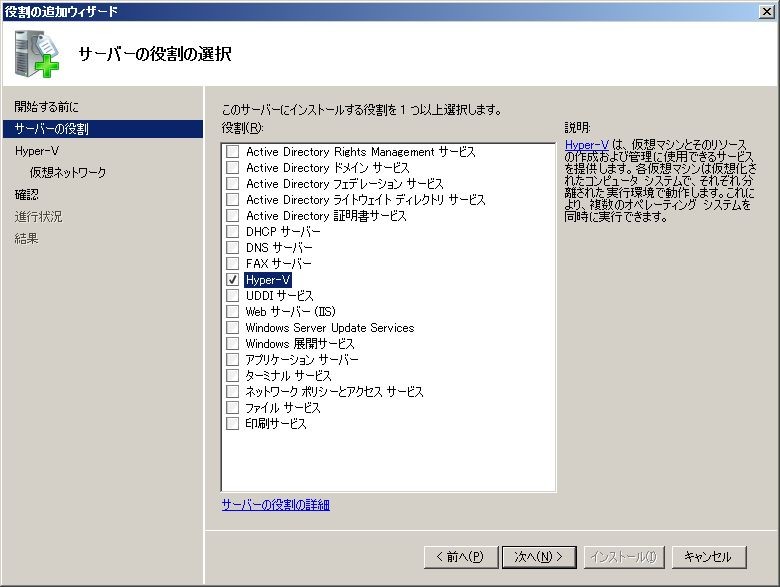
「Hyper-V」に要チェックや!!
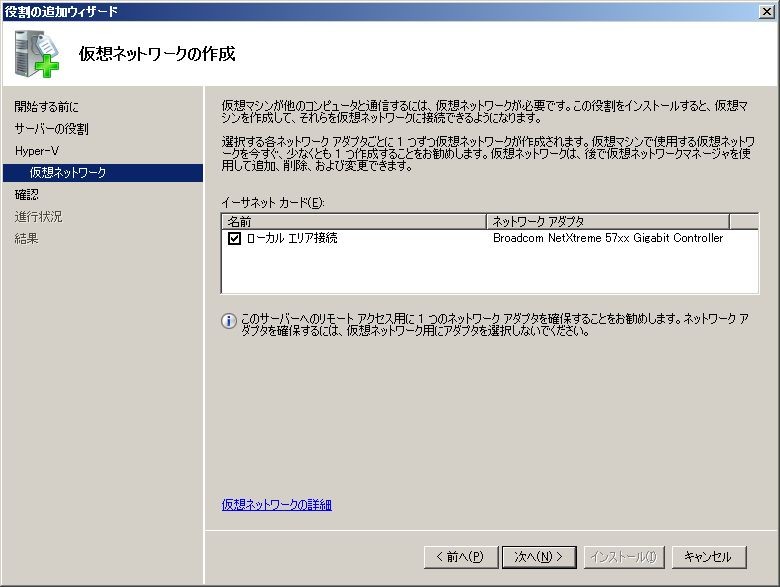
今使っているNICを要チェックや!!
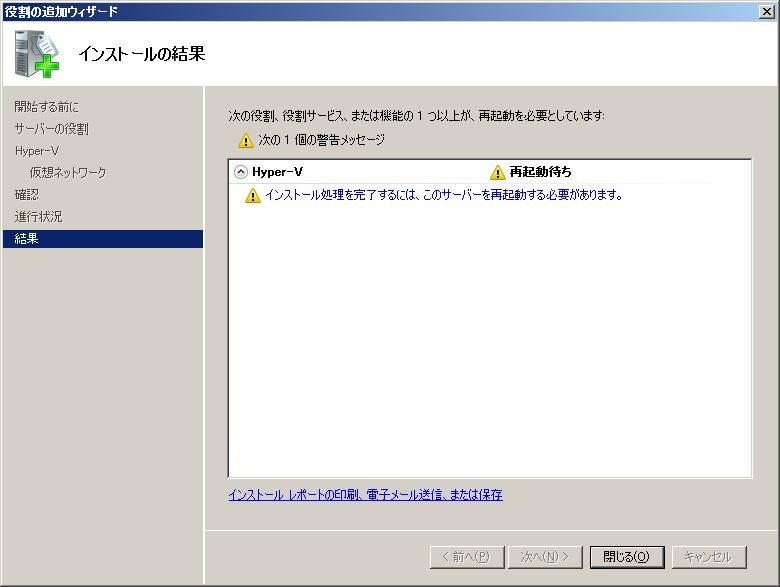
Microsoftってすぐに再起動させるよね。機能を追加したら、そのサービス起動させりゃいいと思うんだけど。
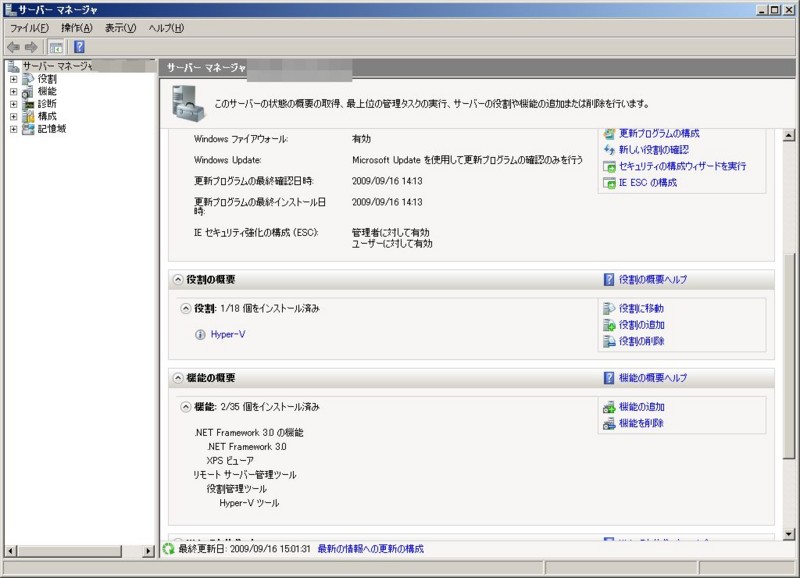
サーバマネージャの役割に「Hyper-V」が追加されました!
Hyper-Vのはじめかた。
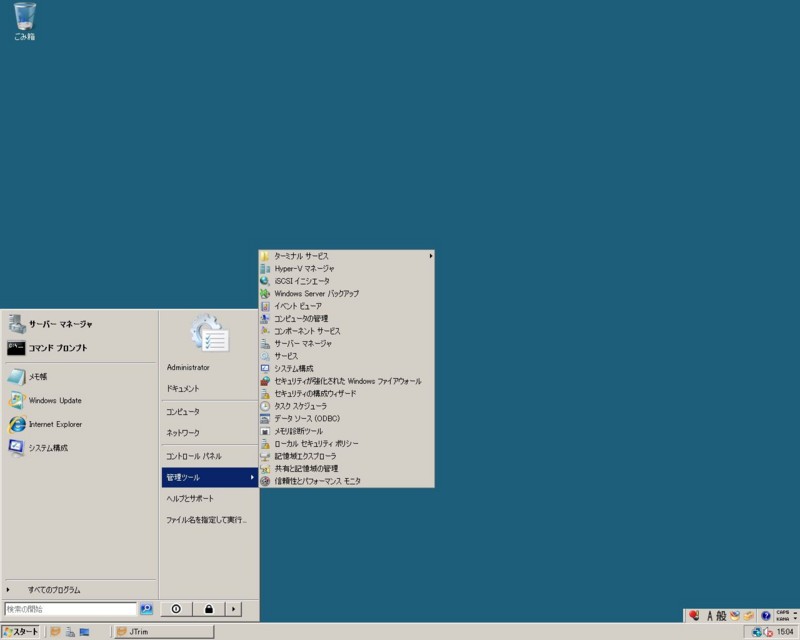
「管理ツール」→「Hyper-Vマネージャ」で、Hyper-VをGUIベースでコントロールするコンポーネントを呼び出します。オイラはスタートアップにショートカットを作って、いきなり立ち上がるようにしています。
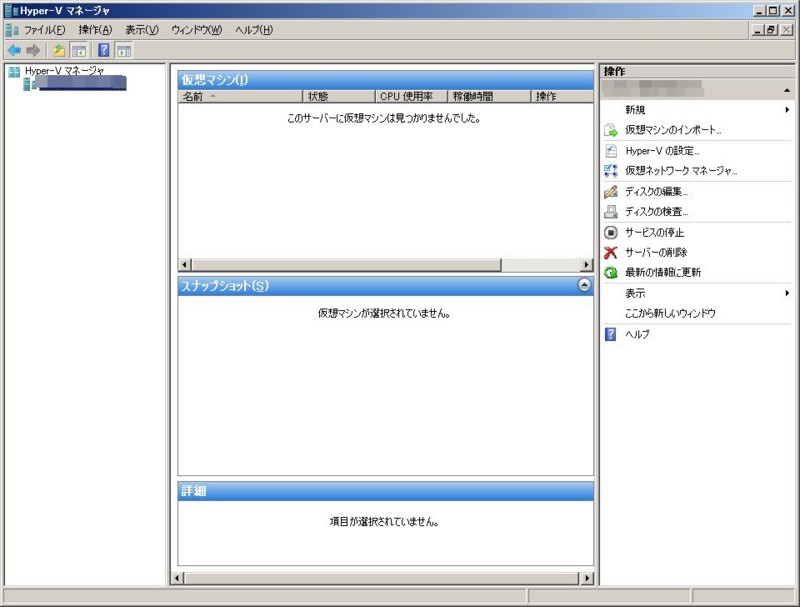
Hyper-Vマネージャの画面。仮想PCに関する設定やステータス確認は、この画面から行うことができるのだ!
- 左側
- Hyper-Vのホストとなる端末を登録することができます。ホストごとに登録しているゲストマシンが異なる場合でも、この画面から一括管理をすることができます。
- 中央上部(仮想マシン)
- 仮想マシンのリストが並びます。ゲストマシンが複数ある場合は、操作するゲストマシンをここから選択します。
- 中央中部(スナップショット)
- 中央中部っていうエリアが日本のどこかにありそうだ。スナップショット情報が表示されます。
- 中央下部(詳細)
- 選択されたゲストマシンの詳細情報が表示されます。「ハートビート=ON」とか表示されたりします。ハートビートモータース。三菱自動車です。
- 右側
- Hyper-V自体の設定と、ゲストマシンの設定をすることができます。
そんなことより仮想マシン作ろうぜ!!
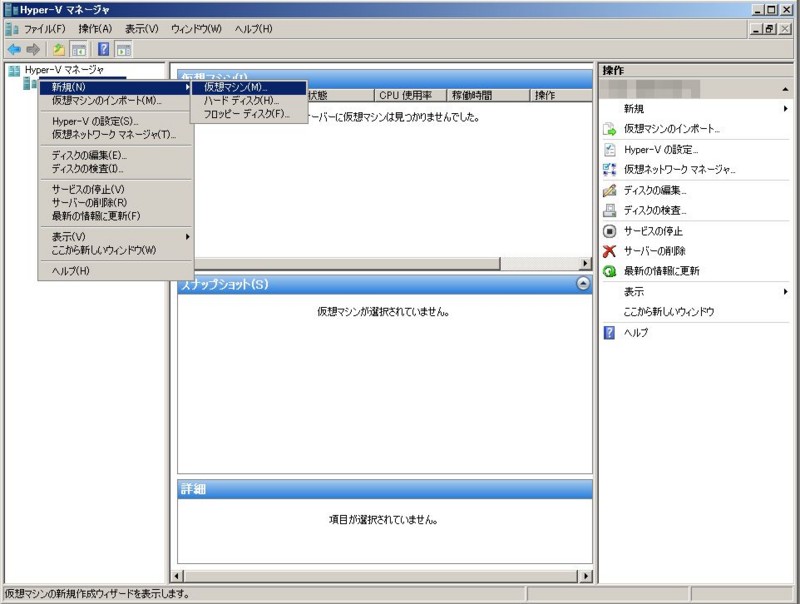
仮想マシンを作りたいあなたは、Hyper-Vマネージャ左側のPC名から「新規」→「仮想マシン」を選択。(「PC名」って変換しようとしたら「PC姪」って変換された私は死刑ですかそうですか)
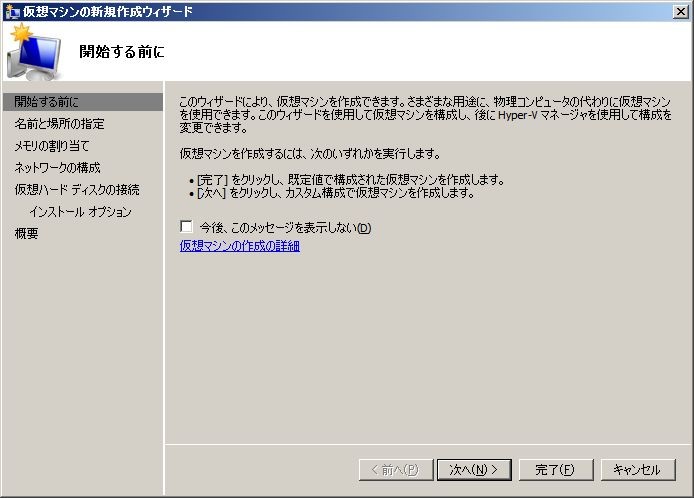
はいはいはいはい、うんうんうんうん。はいはい、わかったわかった。←上司のマネ。
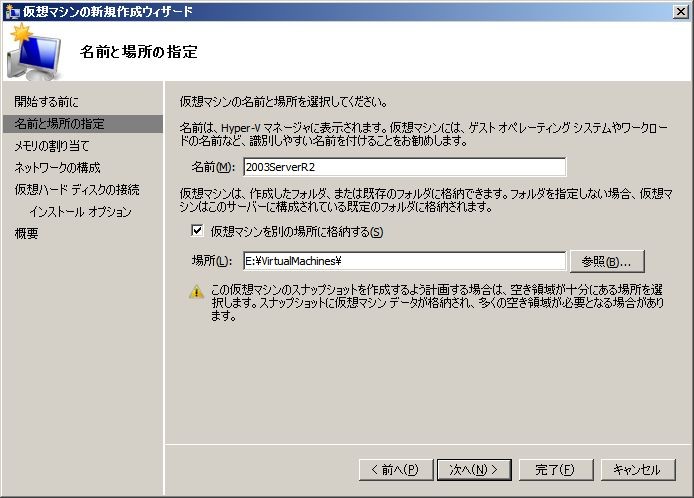
仮想マシンに名前をつけてあげましょう。どんな名前でもいい。たくましく育って欲しい。日本語でもOK。仮想マシンをたくさん作るんだったら、できるだけ管理しやすい名前がいいんじゃないかと。一つだけなら「aaa」とかでもいいんじゃね?
また、仮想マシンが生成されるデフォルトのフォルダはCドライブのユーザーフォルダ内になっているので、別途仮想マシンごとにフォルダ分けをしておくことをオススメします。

仮想マシンに割り当てるメモリ容量を決定。利用したいOSや、仮想マシン内で利用するアプリケーションによって割り当て量を変更すると吉。
起動させるゲストマシンのメモリ量の合計は、ホストマシンの空きメモリ量を超えることはできません。
つまり、ホストマシンに8GBのメモリが搭載されている場合、OSなどで1GBが使用済みだとすると、全ゲストマシンが利用できるメモリ量はおよそ7GBとなります。
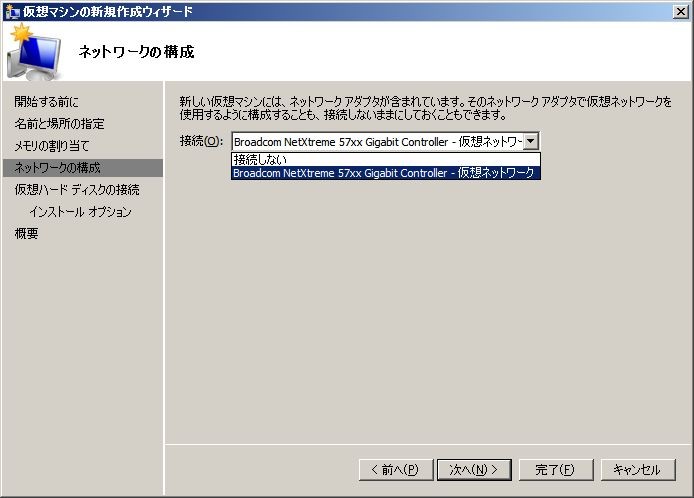
利用するNICを選択します。
いきなりネットワークにつなぎたくなければ、「接続なし」を選択します。
PCの初期インストール時にLANケーブルをつないでいるのか、抜いているのかの違いだと考えていただければいいかと。
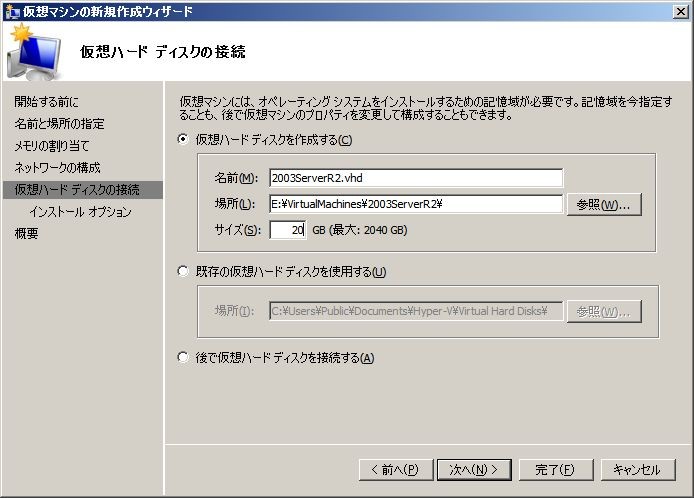
仮想HDDの容量を指定します。その仮想マシンはどれくらいのサイズのHDDを搭載しているのかを決めます。2TBまで指定できます。ただし、ここで100GBと設定をしても、いきなり100GBの容量を確保されることは無いので、ご安心を。OSやアプリケーションをインストールするごとに少しずつHDDイメージファイルの容量が増加していく仕組みになってるのだ!
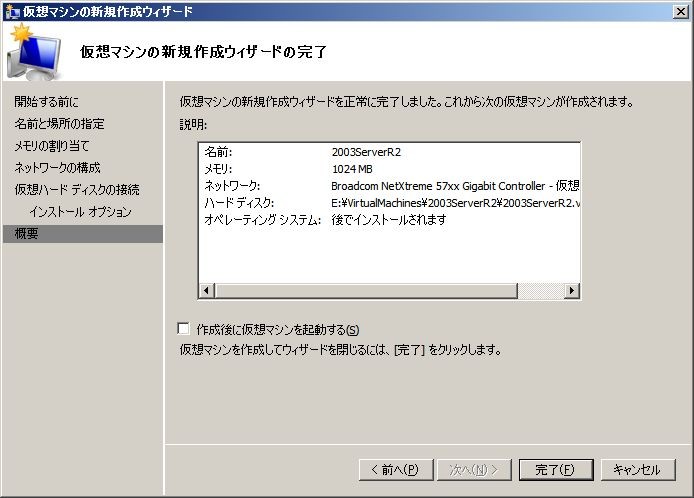
ご注文を繰り返させていただきます。PC名はコレで、メモリは1GBで、HDDは20GBとかでよろしいでしょうか?
→はい
いいえ
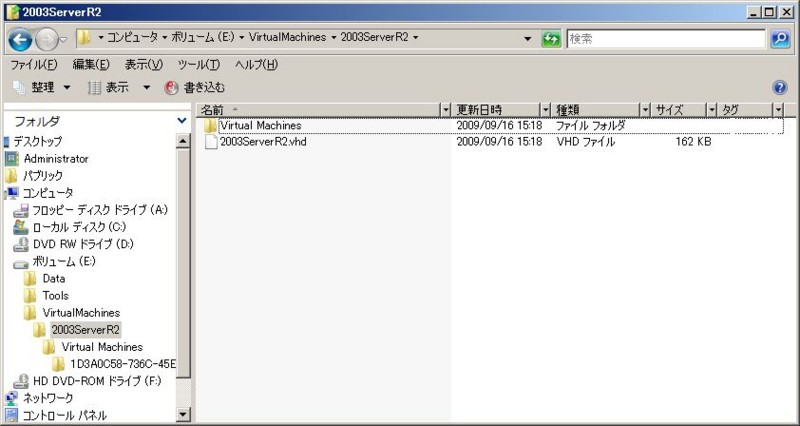
ここまで設定をすると、VHDファイルというファイルができます。コイツが仮想マシンのHDDイメージです。データが増えれば増えるほど、このファイルが大きくなっていきます。4GBなんて、5分で突破しちゃいますよ。NTFSばんざい。

同時に、設定ファイルも作成されます。中身はXML。
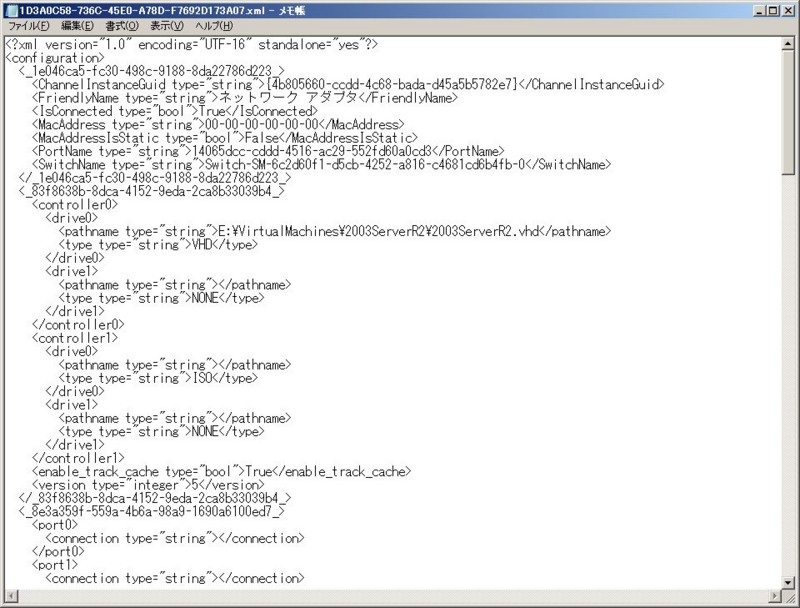
メモ帳で開くと、なにやら設定がゾロゾロと・・・・・・。コレはVirtual PCでもVirtual Serverでも同じだったなぁ。
簡単に改変できるので、なんだかなぁ、っていう気がします。。

さて、ここまで来ると、管理画面に追加した仮想マシンが出てきます。

「右クリック」→「接続」で、仮想マシンの接続画面が起動されます。
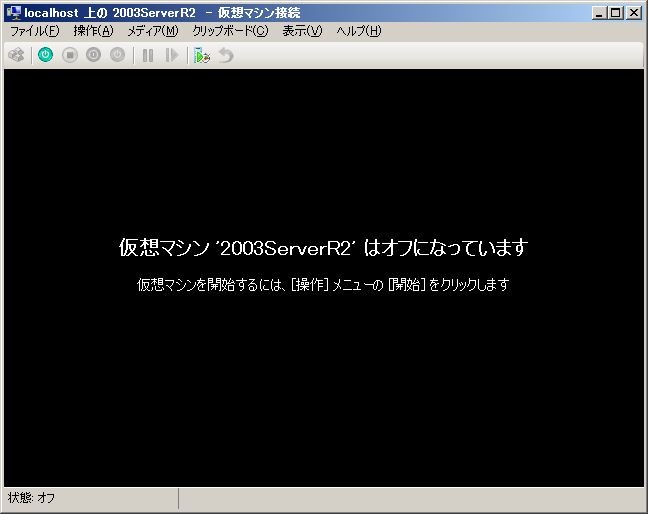
仮想マシンの電源が入っていないので、電源の入っていないPCの画面といったところでしょうか。
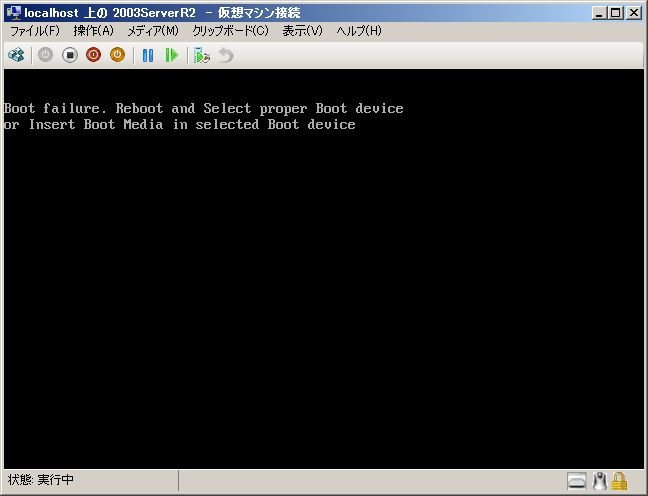
赤い電源ボタンをクリックすると、ブートに失敗しました。
OS入ってないもんね。
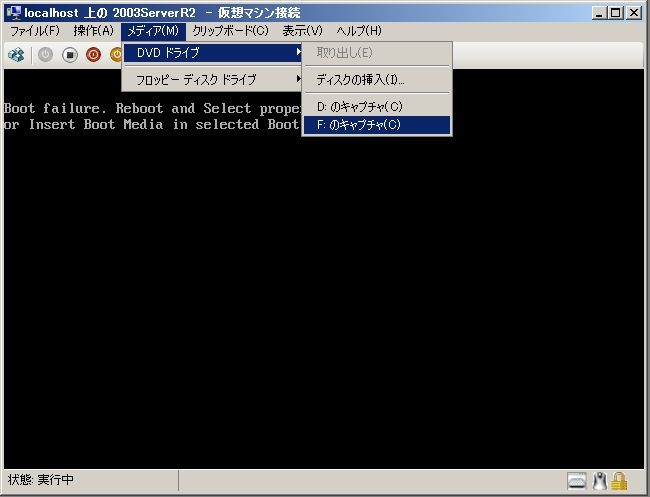
と、いうワケで、インストールディスクを読ませます。
インストールメディアをドライブに挿入してみたり、仮想ドライブにマウントしてみたりしたら、
「メディア」→「DVDドライブ」
で、ドライブを指定。
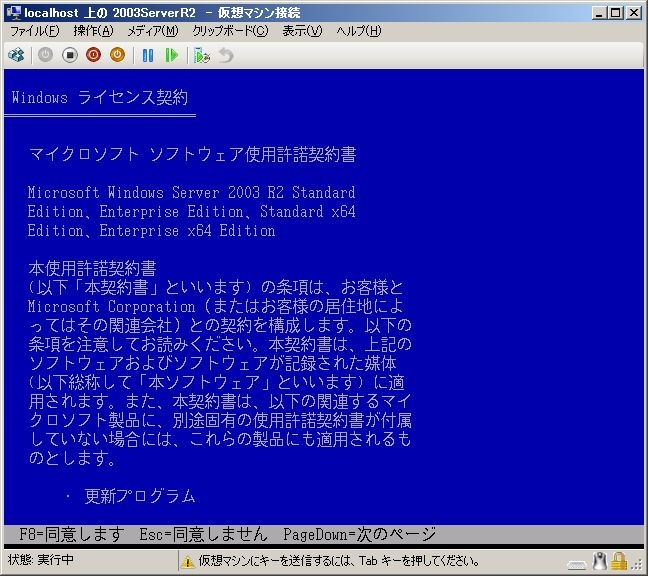
さて、こういう画面でいくらキー入力しても反応しない場合があります。
これは、仮想マシンがキー入力を受け取っていないということですが、「Tabキー」を押してあげると反応します。F8!!F8!!

仮想マシンが稼働しているときのHyper-Vマネージャはこんな画面。下の方に仮想マシンの画面イメージが表示されたりして、ちょっとサイバー。
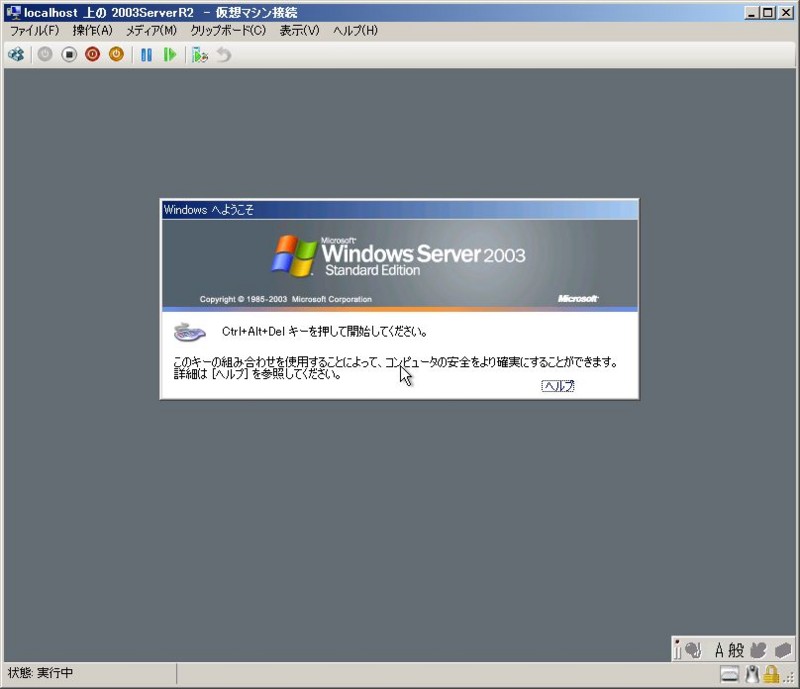
さて、こんな画面が出てきても「Ctrl+Alt+Delete」押しちゃダメです。
自分の端末がシャットダウン寸前。
こんな時は、左上に「Ctrl+Alt+Delete」アイコンがあるのでそれをポチッとな。
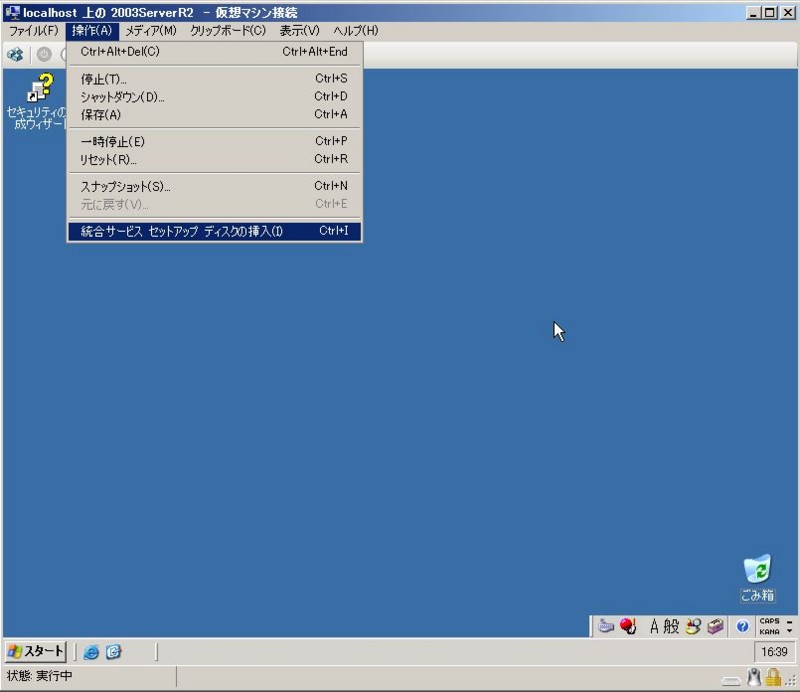
もう見た目的には十分使えたりします。ネットワーク設定を整備してリモートデスクトップで入るようにしてしまえば、あとはやることがありません。
ただし、このままだと、仮想マシンの画面イメージ上でのマウス操作やらアレやコレのレスポンスやら速度やらが遅いので、統合サービスをセットアップします。
統合サービスが使えるのは、
- Windows Server 2008
- Windows Server 2003 SP2以降
- Windows Vista SP1以降
- Windows XP SP3以降
という感じみたいです。
うーん、2000Serverの端末を仮想化したかったんだけどなあ。使えるからいいんだけど。。
仮想マシンをつくるだけなら、3分くらいでできちゃいます。
むしろその後のOSインストールやらNICの切り替えやら、使えるようにするまでに時間が取られちゃいますが。
パフォーマンスは・・・・・・うーん、そんなにいい感じはしないですなぁ。
ただ、普通に考えれば、パフォーマンスにシビアな環境が必要なら、実機を使えってコトになりますよね。
それに、OSだけでメモリを1GB近く持って行かれるので注意が必要です。ServerCore使えってことかもしれませんが(笑)
閉じたネットワークを構成するとか、普段あまり使わないけど準備しておく必要のある環境を入れておくとか、いろいろ使いではあります。仮想化すると実機も空くしね。
そのうち、Virtual PC、Virtual Server、Hyper-Vの使用感の違いでも書いてみましょうかね。
シビアにパフォーマンス計測したことはないし、するつもりもないので、あくまでも使用感になりますが。